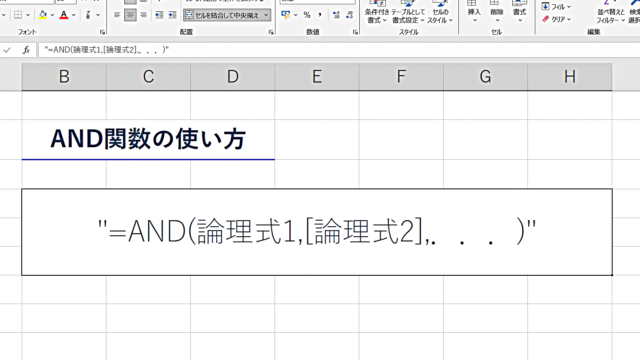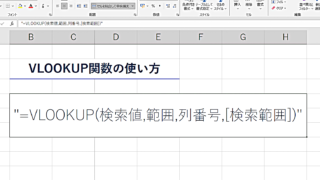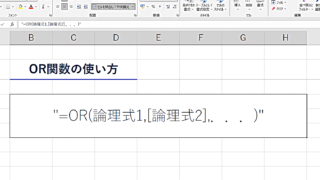はじめに
こんにちは!このブログでは、パソコン初心者の皆さんでも簡単に理解できるように、Excelの「IF関数」の使い方について説明します。IF関数は、Excelの基本的な機能の一つであり、データ分析や表計算にとても役立ちます。この記事を読めば、あなたもIF関数を使いこなせるようになるでしょう。では、早速始めましょう!
1. IF関数とは?
IF関数は、Excelの中でもよく使われる関数の一つで、「もし条件が満たされたら○○する、満たされなかったら△△する」という指示をExcelに与えることができます。例えば、テストの点数が70点以上であれば「合格」と表示し、それ以下なら「不合格」と表示することができます。
2. IF関数の基本的な使い方
IF関数の基本的な構文は次の通りです。
=IF(論理式,真の場合,偽の場合)
それでは、具体的にどのように使うか見てみましょう。
ステップ1:論理式を作成する
論理式とは、「何を条件にするか」を決める部分です。例えば、B3セルの値が70以上であるかどうかを条件にしたい場合、論理式は「B3>=70」となります。
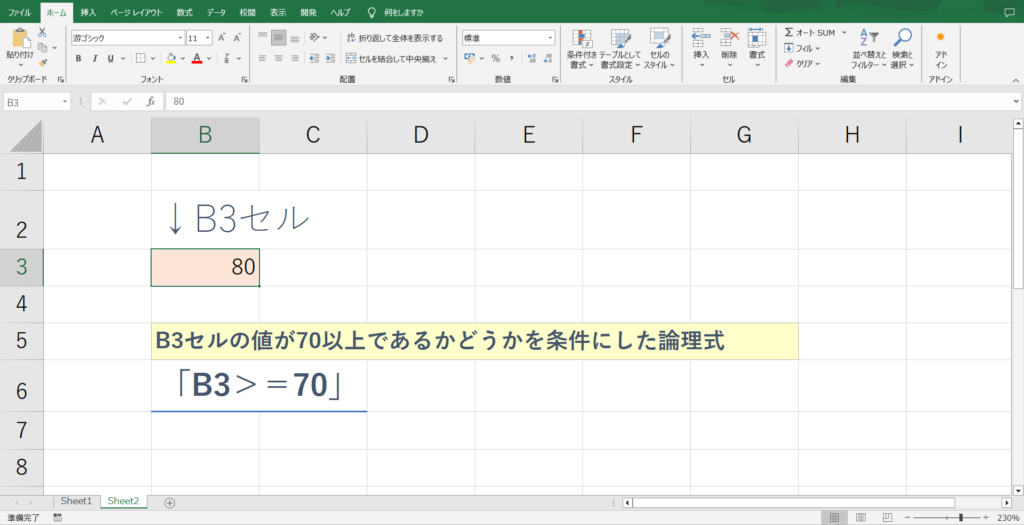
ステップ2:真の場合と偽の場合の値を設定する
次に、条件が真(True)であれば表示する値と、偽(False)であれば表示する値を決めます。例えば、条件が真の場合は「合格」と表示し、偽の場合は「不合格」と表示したい場合は、次のように設定します。
=IF(B3>=70,”合格”,”不合格”)
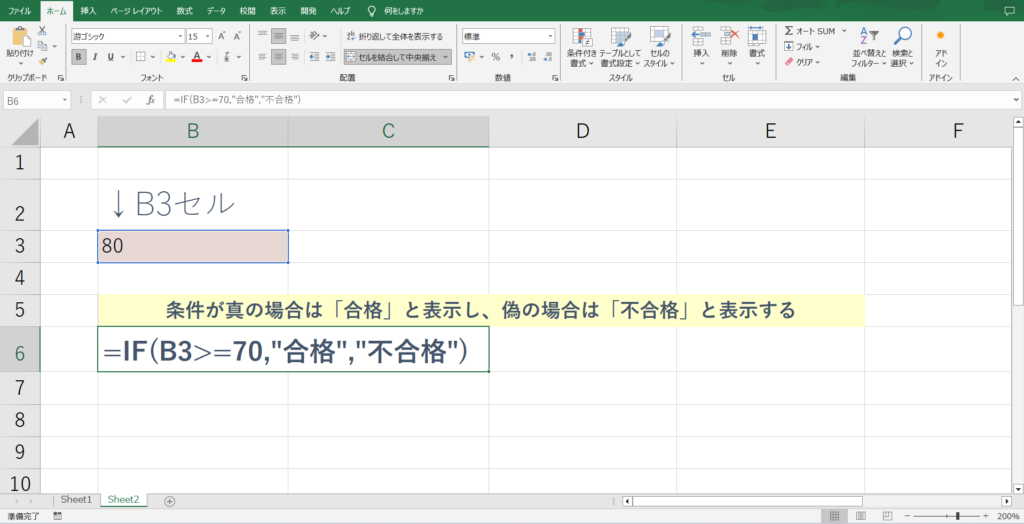
ステップ3:結果を確認する
関数を入力してEnterキーを押すと、判定結果が表示されます。この場合、70点以上を満たしているため「合格」と表示されます。
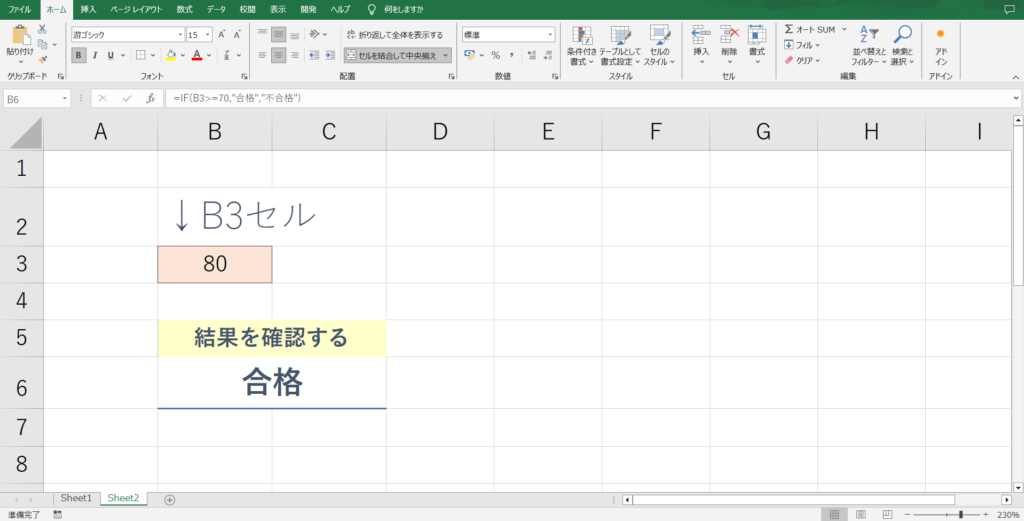
3. 実際の使用例
例1:成績表での合否判定
例えば、クラス全体の成績表を作成し、各生徒の合否を自動判定したい場合、次のようにIF関数を使います。
=IF(G4>250,”合格”,”不合格”)

例2:在庫管理での発注判断
在庫が少なくなった時に自動で「発注必要」と表示させる場合、次のように設定します。
=IF(D4<10,”発注必要”,”在庫十分”)

4. よくある質問とトラブルシューティング
質問1:IF関数が正しく動作しない場合の対処法は?
- セル参照の間違い:セル参照が正しいか確認しましょう。
- 文字列の一致:文字列を比較する場合、大文字と小文字の違いに注意しましょう。
質問2:複数の条件をチェックしたい場合は?
- AND関数やOR関数と組み合わせて使うことができます。
=IF(AND(A1>=70, B1>=70), “両方合格”, “どちらか不合格”)
5. まとめ
いかがでしたか?IF関数はとても便利で、さまざまな場面で役立ちます。今回の記事を参考にして、ぜひExcelのスキルをアップさせてくださいね。
これからも役立つ情報をお届けしますので、ぜひブックマークしておいてください。それでは、次の記事でお会いしましょう!
 | MOS Excel 365&2019 対策テキスト&問題集 (よくわかるマスター) [ 富士通エフ・オー・エム(FOM出版) ] 価格:2310円 |
 | MOS Word 365&2019 Expert 対策テキスト&問題集 (よくわかるマスター) [ 富士通エフ・オー・エム ] 価格:3410円 |